Einstellungen: Webmail
Webmail:
webmail.servus.at ist unser online Webmail, dass Dir zur Verfügung steht und praktisch ist, wenn du unterwegs bist.
Alternativ steht auch ein weiteres Webmail zur Verfügung - https://webmail.servus.at/sm
Wenn ihr beim Aufruf der Seite eine Warnung oder einen Hinweis wegen des Zertifikats bekommt lest bitte bei Zertifikate nach.
Erste Schritte mit webmail.servus.at:
Nach dem ersten Einloggen in das Webmail sollten zuerst die Einstellungen überprüft werden. Dabei empfehlen wir die "locale Settings", die Standardidentität und auch das Adressbuch zu konfigurieren.
Wie das geht wird im Folgenden beschrieben:
"locale Settings": Auf der linken Seite auf "Allgemeine Einstellungen" klicken (1.) und danach auf "Sprache und Zeit (2.): 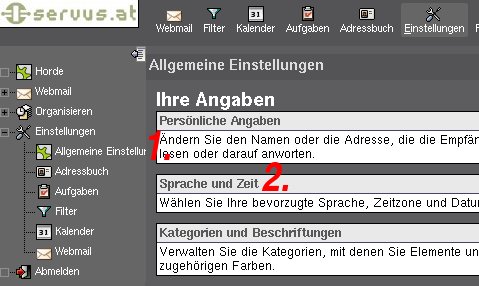 Allgemeine Einstellungen Da könnt ihr dann die Einstellungen anpassen:
Allgemeine Einstellungen Da könnt ihr dann die Einstellungen anpassen: 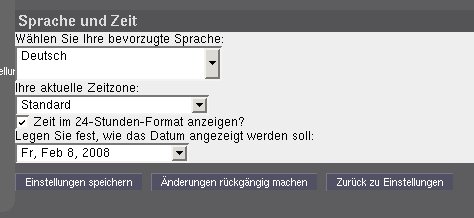 Spracheinstellungen
Spracheinstellungen
Adressbücher
Auf der linken Seite auf den Link "Adressbuch" (1.) und dann auf "Adressbücher" (2.) klicken:
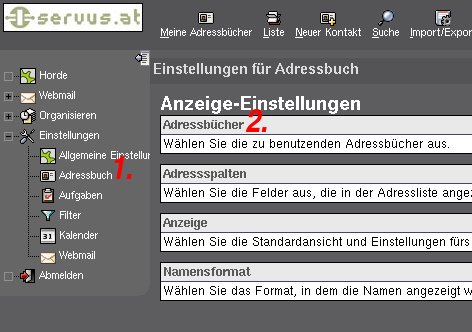 Adressbuch1 Jetzt oben beim Auswahlmenü das Standardadressbuch auswählen. Danach die Adressbü Mehrere E-Mails auswählen Webmail Erste E-Mail mit Klick die letzte mit Shift-Klick auswählen AlleE-Mails eines Ordners auswählen Webmail Kästchen in der Kopfleiste der Ordnerliste anhaken.
Adressbuch1 Jetzt oben beim Auswahlmenü das Standardadressbuch auswählen. Danach die Adressbü Mehrere E-Mails auswählen Webmail Erste E-Mail mit Klick die letzte mit Shift-Klick auswählen AlleE-Mails eines Ordners auswählen Webmail Kästchen in der Kopfleiste der Ordnerliste anhaken.
ACHTUNG: Es werden wirklich alle E-Mails dieses Ordners ausgewählt und nicht nur die in der aktuellen Fensterliste! cher die angezeigt werden sollen markieren und auf die Hand die nach rechts zeigt klicken. 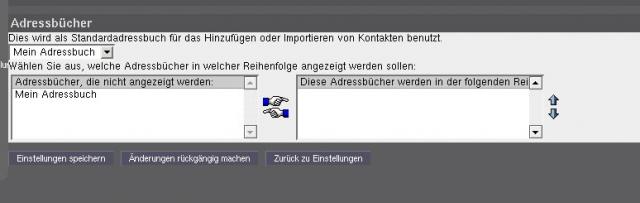 Adressbuch2 "Einstellung speichern" nicht vergessen! Um direkt in einer e-mail einen Eintrag im Adressbuch erzeugen zu können sollte noch unter Einstellungen -> Webmail -> Adressbücher das Adressbuch ausgewählt werden, zu dem neue Adressen hinzugefügt werden sollen. Wie gehabt, "Einstellungen speichern" ;).
Adressbuch2 "Einstellung speichern" nicht vergessen! Um direkt in einer e-mail einen Eintrag im Adressbuch erzeugen zu können sollte noch unter Einstellungen -> Webmail -> Adressbücher das Adressbuch ausgewählt werden, zu dem neue Adressen hinzugefügt werden sollen. Wie gehabt, "Einstellungen speichern" ;).
Standardidentität:
Zuerst klick auf "Einstellungen": 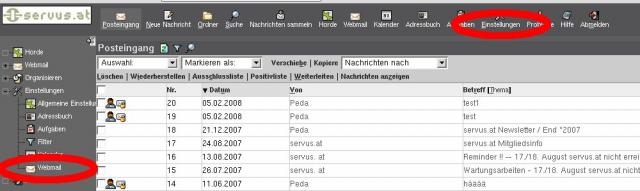 Einstellungen Webmail Danach auf "Persönliche Angaben" ...
Einstellungen Webmail Danach auf "Persönliche Angaben" ... 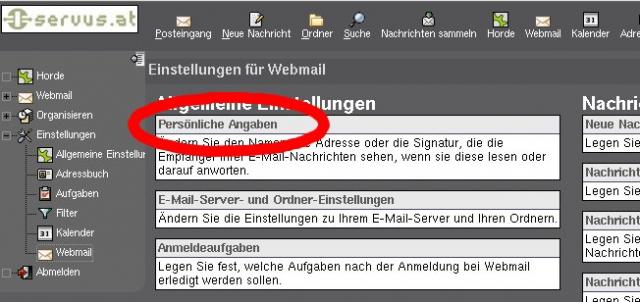 Persönliche Angaben Bei Punkt 1.) wähle deine Standardidentität und bei 2.) wähle die Identität zur Bearbeitung aus. Bei 3.) trage deine Mailadresse ein. Wenn du noch mehr Adressen hast die du mit dem gleichen Usernamen und Passwort abfragen kannst (alias Adressen) dann kannst du darunter in dem Feld "Ihre Alias Adressen" die Anderen angeben. Bei 4.) kann noch eine Signatur (z.B. die Vereinsadresse) eingegeben werden. Bei 5.) schließlich wird der Ordner festgelegt in dem die gesendeten Nachrichten gespeichert werden sollen.
Persönliche Angaben Bei Punkt 1.) wähle deine Standardidentität und bei 2.) wähle die Identität zur Bearbeitung aus. Bei 3.) trage deine Mailadresse ein. Wenn du noch mehr Adressen hast die du mit dem gleichen Usernamen und Passwort abfragen kannst (alias Adressen) dann kannst du darunter in dem Feld "Ihre Alias Adressen" die Anderen angeben. Bei 4.) kann noch eine Signatur (z.B. die Vereinsadresse) eingegeben werden. Bei 5.) schließlich wird der Ordner festgelegt in dem die gesendeten Nachrichten gespeichert werden sollen. 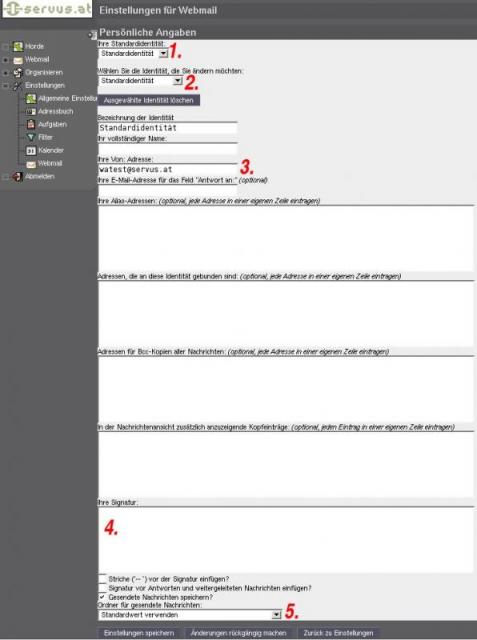 Identität Zum Schluss noch auf "Einstellungen speichern" klicken und fertig!
Identität Zum Schluss noch auf "Einstellungen speichern" klicken und fertig! 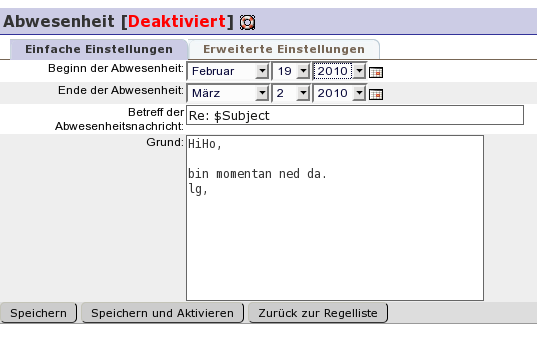 Abwesenheit oder Weiterleitung
Abwesenheit oder Weiterleitung
Unter Filter findest du ab sofort Einstellungen um eine Abwesenheit oder eine Weiterleitung zu konfigurieren.
Wichtig: Auf alle Fälle unter "Erweiterte Einstellungen" die E-Mail Adressen konfigurieren, für die diese Abwesenheit gelten soll.
"Speichern und Aktivieren" anklicken - fertig.
Achtung:
Wenn du neue Filter erstellst, dann probiere diese vorerst aus! Also, lösche diese Nachricht nicht sofort, sondern verschiebe diese erst in einen SPAM-Ordner. Sonst kann es passieren, dass du gar keine E-Mails mehr bekommst! Und da haben auch wir keine Chance diese wiederherzustellen.
Zum Schluß noch ein Tipp:
Falls mit dem firefox Probleme auftreten sollten z.B. ein PDF zu verschicken, löscht in eurem Einstellungsverzeichnis die Datei mimeTypes.rdf. Auf einem Linux-System ist diese Datei üblicherweise im Verzeichnis ~/.mozilla/firefox/<irgendwas>/ zu finden.
Tipp zum Kalender:
Um diesen Kalender im thunderbird-plugin lightning benützen zu können (Achtung: nur lesend) kopiert die URL aus dem webmail - Kalender - Kalender verwalten (rechts im grauen Kästchen) - unterhalb von "Abonnement-Adresse" in die Zwischenablage.
Im thunderbird schaut als erstes nach, ob in der Verwaltung der addons lightning installiert ist. Dann muss möglicherweise noch die Zertifikatsverwaltung angepasst werden: In Addons - Preferences von lightning - View Certificates - Authorities müsste ein Eintrag "Root CA" existieren. Draufklicken (zum aktivieren) und auf Bearbeiten gehen. Dann müsste ein Fenster aufpoppen für welche Services dieses Zertifikat gültig ist. Hier sollten für Webseiten und E-mail aktiviert sein. Wenn es nicht installiert sein sollte ladet euch http://www.cacert.org/certs/root.crt und http://www.cacert.org/certs/class3.crt auf eurem Rechner herunter und importiert diese beiden Zertifikate in "Einstellungen" - "Erweitert" - "Zertifikate" - "Zertifikate" - "importieren". Im thunderbird noch einen Kalender hinzufügen und die obige URL als Resource angeben. Bei der Username- und Passwort verwendet die Angaben, die auch für das webmail gültig sind.
GANZ WICHTIG:
- Wenn in der Mailansicht alle E-Mails ausgewählt werden, werden wirklich alle E-Mails in diesem Ordner ausgewählt und nicht nur auf dieser Seite.
Sollten irrtümlich alle E-Mails gelöscht worden sein genügt eine einfache E-Mail an office at servus dot at. - Wenn Filter verwendet werden um unerwünschte E-Mails auszusortieren, speichere die E-Mails in einem temporären Ordner. Vermeide es diese E-Mails sofort zu löschen, da diese nicht mehr wiederhergestellt werden können!
Was bietet Horde5
- beim Anmelden kann aus vier verschiedene Modi ausgewählt werden:
- Automatic (automatische Auswahl, anhand des verwendeten Browsers)
- Einfach (Bedienung ähnelt der älterer Horde Versionen)
- Dynamisch (Standard für alle aktuellen Browser)
- Mobil - Smartphone (neue Oberfläche optimiert für Smartphone-Webbrowser - geringerer Funktionsumfang)
- Mobil - Minimal (Oberfläche für Telefone mit kleinem Display - geringerer Funktionsumfang)
- volle Unterstützung für das digitale Verschlüsseln und Signieren von Emails
- die Benutzung von Thunderbird-Lightning als Kalenderfrontend ist jetzt lesend und schreibend möglich
- Unterstützung der Syncronisation von Kalender und Kontakten per Sync-ML und Activsync für gängige Smartphones und Tablet-PCs
- Eingebaute Hilfe unter "Zahnrad" -> "Hilfe"
- Ändern des Passwords
BENUTZEREINSTELLUNGEN
Nach dem Einrichten einer E-Mail-Adresse sind keine Einstellungen vorkonfiguriert. D.h. alle Einstellungen musst du selber vornehmen.
Hier werden einige Einstellungen beschrieben.
Weiterleitung:
Wenn die E-Mails unbedingt bei einem externen Provider verwaltet werden sollen, dann besteht die Möglichkeit einer Weiterleitung.
Dazu unter dem Menüeintrag "Webmail" -> "Filter" auf Weiterleitung klicken. Hier können eine oder auch mehrere E-Mailadressen eingetragen werden. Zu Beginn empfiehlt es sich "Kopien der Nachrichten in diesem Konto belassen?" auszuwählen, um bei Problemen mit der Weiterleitung keine E-Mails zu verlieren.
Abwesenheit
Sie dient zur Erstellung einer Benachrichtigung ("Automatische Abwesenheitsbenachrichtigung"), die automatisch an an den Absender einer eingegangenen E-Mail versendet wird.
Öffne die Filterregelliste per Klick auf den Menüeintrag "Webmail - Filter". Zur Bearbeitung der Abwesenheitsnachricht aktiviere die Regel "Abwesenheit" aus und wähle Anfang und Ende der Abwesenheit. Im Text kann dann der Platzhalter %ENDDATE% verwendet werden um bei erneuter Abwesenheit nicht auch das Datum der Rückkehr erneut eintragen zu müssen.
Wichtig: Unter "Erweiterte Einstellungen" deine E-Mailadressen, für die diese Abwesenheit gelten soll, eintragen.
Passwort ändern
Unter "Zahnrad" -> "Passwort" kannst du dein Passwort ändern. Folgende Regeln gelten dafür:
- mindestens 6 Zeichen
- mindestens 1 Ziffer
- mindestens je ein Gross- und ein Kleinbuchstabe und
- mindestens ein Sonderzeichen
Falls "Benutzereinstellungen" -> "Allgemeine Einstellungen" -> "Kontopasswort" konfiguriert wurde kann unter https://webmail.servus.at/horde/services/passwordreset.php das Passwort zurückgesetzt werden.
Beachte bitte: Die zu konfigurierende E-Mailadresse darf nicht mit diesem Account verknüpft sein.
Hinweise zur Bedienung
In der folgenden Tabelle wird beschrieben wie diverse Funktionen bedient werden. Falls nicht anders beschrieben beziehen sich die Anleitungen auf den dynamischen Modus.
| Funktion | Anwendung | Bedienung |
|---|---|---|
| Mehrere E-Mails auswählen | Webmail | Die erste E-Mail mit Klick, die letzte mit Shift-Klick auswählen |
| Alle E-Mails eines Ordners auswählen | Webmail | Kästchen in der Kopfleiste der Ordnerliste anhaken. ACHTUNG: Es werden NICHT mehr nur die im Fenster sichbaren E-Mails ausgewählt! |
| E-Mails in Ordner verschieben/kopieren | Webmail | E-Mails und per Maus zum gewünschten Ordner ziehen, zum Kopieren zusätzlich Strg gedrückt halten |
| Ordner erstellen | Webmail | Menü "Ordnerfunktionen" in der linken Leiste |
| Ordner umbenennen | Webmail | Rechtsklick auf den Ordner |
| Neue Nachricht erstellen | Webmail | im Webmailmenü oder in der Webmailanwendung Klick auf die grüne Fläche links oben |
| Ordner leeren | Webmail | Rechtsklick auf den betreffenden Ordner |
| Zeige/verstecke gelöschte E-Mails, endgültig löschen | Webmail | Menü "Sonstige" rechts oben |
| E-Mails drucken | Webmail | mittels Klick auf das Druckensymbol, die ganze E-Mail mittels Doppelklick für ein eigenes Fenster und dann per Strg+P |
| Header der E-Mail und weitere Funktionen | Webmail | auf den Pfeil vor dem Betreff in der Zeile über dem Mailtext klicken |
| Quelltext einer Mail anzeigen | Webmail | auf der rechten Seite "Weitere Funktionen" "Nachrichtenquelle anzeigen" auswählen |
| E-Mail als Text (evtl. mit Kommentaren) weiterleiten | Webmail | in Weiterleiten gibt es ein Untermenü, dort kann man auswählen, wie die Orginalnachricht eingebunden wird |
| Adresse aus Adressbuch bei neuer E-Mail | Webmail | im passenden Feld (z.B. An: oder CC:) einfach losschreiben - mind. 3 Zeichen, dann erscheint einen Liste der passenden E-Mailadressen aus dem Adressbuch, für mehrere Adressen ein Komma und erneut losschreiben |
Hinweise für Smartphone-Benutzer
Android: Einstellungen -> Konten & Synchronisierung
IOS: Einstellungen -> Mail, Kontakte, Kalender
können auch per ActiveSync oder Sync-ML Daten aktuell halten:
Kalendernutzung mit Thunderbird - Lightning
Im Webinterface auf "Kalendar bearbeiten (der Bleistift neben dem Namen)" unter "Abonnement" findet sich die URL.
- Serverart: Exchange-Server
- E-Mailadresse: Deine E-Mailadresse bei servus.at
- Login: dein servus.at-Login
- Server: webmail.servus.at (vorl. noch wm.servus.at)
- SSL: ein
Roundcubemail:
Nach dem ersten Einloggen werden automatisch - falls existent - deine Einstellungen und dein Adressbuch von Squirrelmail ins Roundcubemail konvertiert.
Bitte sofort unter "Einstellungen" -> "Identitäten" überprüfen ob diese Daten noch aktuell und dementsprechend anpassen bzw. konfigurieren. Selbiges gilt auch für das Adressbuch.
Falls keine Einstellungen existieren, erscheint ein Dialogfenster, indem du deine Standardidentität erstellen kannst. Weitere Identitäten können unter "Einstellungen" -> "Identitäten" konfiguriert werden.
